All industries
Departments
Features
Solutions
Industries
Individuals and Organisations all over the world use the Virtual Cabinet Client Portal to exchange documents and information quickly and securely with their customers, suppliers and contacts.
This document is intended to assist those who have been sent documents or information via the Portal.

The first time you are sent a document through the Portal, you will receive an email notification. Before you can access the document, you must activate your account.
The email notification steps you through this process.
Simply read through the instructions in the email, and click the link within the email titled “Click on this link”:

After clicking the link, you will be directed to a secure Activate your account page on the Virtual Cabinet Portal website.


Please complete the activation process as instructed.
Once you have completed this, please click “Activate account”.
Once you have clicked “Activate account”, you will be presented with the document, or pack of documents that was published to you.
You may now access your Portal Account at any time, from any device, using a web browser and navigating to:
https://www.virtualcabinetportal.com/MyPortal/Login
Simply type in your Email address andPassword that you used to activate your account and click the “Log In” button.
You can tick the box to remember your password if you wish.

After clicking the link in the notification email you'll receive - and signing in - you will see the document.
An example document is shown below:

To sign the document simply click the sign button at the top of the document.
This will show a screen giving information about the signature and, if permitted by the publishing company, an area to add an optional message:

Click Sign to confirm the signature.
At this point you can download a copy of the document to your own machine if you wish.

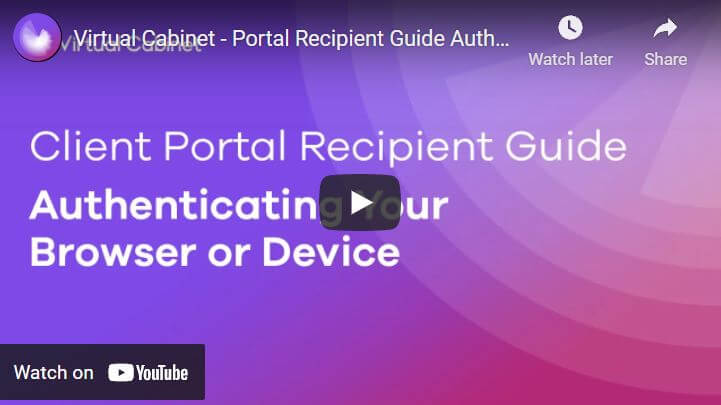
This process will only need to be followed if you need to perform a task on a document, such as digitally sign it.
It will only be triggered if you are trying to perform such a task for the first time on a new device or using a new internet browser.
Signing a document needs to be a highly secure process, so we need to be assure as possible that your Portal Account has not been compromised.
When you are asked to sign a document, the email notification you receive will say so, and the Sign and Decline buttons will appear when you access the document in the Portal.

When clicking the Sign button, you will be presented with a pop-up notification stating that you need to authenticate your device or browser and that you have already been sent and authentication email.

When you open the authentication email, there will be a link that you need to click to enable the current device for signature approval.
Make sure you click or use this link on the same device and browser that you are using to sign the document.

The link will take you to a Virtual Cabinet webpage where you can specify if this device is for private use, or is a shared device.
Select the appropriate option.

You will then be allowed to continue with the singing process. A pop-up will be presented asking if you would like to add a message to the document you are signing.
Feel free to create a message, and click the “Sign” button to sign and send the document:

Once you have clicked this, you will receive a pop-up message stating that the document has been signed and returned.
If you are having any issues with accessing the Virtual Cabinet Portal web-page, or logging into your Portal account, there are a few steps that you can take…